Pdf Optimizer Mac Free
Choose Optimize graphics option 'None' to avoid vector graphics optimization. This option is very useful when PDF content mainly consist of high precision vector graphics. This option removes such superfluous information, thereby reducing the size of your PDF files. Usually PDF drawing, note-taking and PDF markup apps creates large vector graphics heavy PDF files on iOS. If you are looking for business-ready features with an uncluttered interface. PDF Optimizer for Mac OS X. To optimize PDF document for the purpose of reducing its size, you can easily and quickly browse, send or store PDF documents in your Mac OS X system. So the application PDF Optimizer for Mac OS X will do you a great favor and you can use it to compress the image by different ways. Moreover, you can compress the entire file and optimize PDF for fast web view with Clean Up tab. Method 4: Optimize PDF size on Mac with Preview. If you are using Mac OX S, you can use the built in Preview to reduce the PDF size easily. Step 1 Open your PDF in Preview and then click on File on the Preview toolbar and choose Export. PDF2Go’s PDF compressor gives you a secure and virus free alternative to many downloadable PDF compression programs and applications. That way, you can safely reduce the dpi of images contained in your PDF and thus reduce the file size.
Summary :
Pdf Optimizer Mac Free Software
If you are wondering how to edit a PDF on Mac and if there are some free PDF editors for Mac, you can check the guide in this tutorial. To recover mistakenly deleted or lost PDF files, or any other kind of files from Mac computer and external storage media, you can use the easy Mac data recovery software from MiniTool.

Quick Navigation :
To edit a PDF on Mac computer, you can either use the Mac built-in photo-viewing app Preview to view & edit PDF files or use a top third-party Mac PDF editor to edit it. Below is a detailed guide for how to edit a PDF on Mac by using Preview application. A list of top 5 free PDF editors for Mac is also offered.
How to Edit a PDF on Mac for Free in Preview
Mac computer has a built-in Preview program that lets you edit PDF files, e.g. edit text, edit images, mark up PDFs, sign PDFs, add annotations, fill in form, etc. Check how to use the free PDF editor for Mac - Preview - to edit PDF document below.
To Add Text to a PDF
- You can click the target PDF file to open it in Preview app. If you have more than one PDF viewer tool on your Mac computer, then you can right-click the PDF file and select Open with -> Preview.
- Next, click the text field you’d like to add a text or note. Then you can type the text.
- If you can’t add annotations in the target field, then you can try to add a text box. Click Tools -> Annotate -> Text on the toolbar.
- Drag the Text box to the target field you’d like to add text. You can also resize the Text box to a preferred size. Then you can start typing.
- To adjust the text font, size, and color, you can click the Text Style button “A” at the toolbar. Then you can change the text formatting.
Guide for how to add page numbers in Word 2019/2016, etc. and how to number pages starting from a specific page in Microsoft Word.
To Add Notes in PDF
- One way is to click the Note button at the markup toolbar. Another way is to click Tools -> Annotate -> Note. Then you can type in the note box.
- You can click the area outside of the note box to close the note or click the note box to open the note.
- You can click View -> Highlights and Notes to view all notes and highlights in Preview, the free Mac PDF editor.
How to Highlight in PDF
- You can click the Highlight icon, the pen with a line, to turn on or off the Highlight feature. When you turn on the Highlight mode, you can select the preferred text in the PDF file to add highlights to it.
- If you want to change the style of the highlight, you can click the drop-down icon next Highlight icon to choose the desired option like strikethrough or underline, as well as change color for the highlight.
- To remove the highlight, you can right-click the highlighted text and click Delete.
List of top 5 free Google PDF editors to let you easily edit PDF files in Google Chrome browser. Edit, annotate, sign, print PDF files, etc.
To Copy Text from PDF
Struggle with copying text from a PDF document to another file? You can easily do it by using the free PDF editor for Mac – Preview.
- You can click the first icon that has an upper case and lower case of “A” at the markup toolbar.
- Next select the text you want to copy, and press the Command + C keyboard shortcut to copy the text. Alternatively, you can also right-click the selected text to choose Copy.
- After copying the text from PDF, you can paste the text to a Word document, other files, or other areas in the same PDF file.
Wonder how to convert PNG to PDF or convert PDF to PNG? Here are 10 free online file converters to let you easily do the task.
To Add Signature to PDF
- In the markup toolbar of this free Mac PDF editor, you can click the scribble Sign button and click Create Signature. Alternatively, you can click Tools -> Annotate -> Signature, and a signature window will appear.
- Click Trackpad and use your finger to sign your name on the trackpad. After signing, you can press any key on your keyboard to create a signature. Click Done and your signature will be saved into Preview app. You can use it to sign another PDF document. Then you can click the Signature icon again and choose your signature to insert it into the PDF file. You can then resize the box and drag it to anywhere on the document.
- Alternatively, you can also click Camera and sign on a white paper, then let the camera scan and show the signature. Click Done.
Tip: If you are not satisfied with the signature, you can click Clear button and try to sign again.
Need to edit a PDF file on Windows? This post introduces 10 best free PDF editors incl. 6 free online PDF editors to let you edit PDF documents with ease.
To Edit an Image in PDF
As for how to edit a PDF on Mac, you may also want to edit the images in the PDF file. This built-in Mac free PDF editor Preview also lets you edit pictures in the PDF document. The image editing features are under the Tools tab. You can click Tools, and click Crop, Rotate, Adjust color, Adjust size, etc. to edit the image in the file. To undo the changes, you can click Edit -> Undo. To revert to a previous version of the document, you can click File -> Revert To.
Look for a Chrome PDF viewer to open and read PDF files in Google Chrome browser? This post lists top 5 Google PDF viewers for Windows 10 and Mac.
To Merge Multiple PDF Files
Not only let you edit PDF, this free PDF editor for Mac also lets you add a new PDF, namely, merge multiple PDF files into one.
You can open a PDF in Preview app, and click View -> Thumbnails. Then you can drag a new PDF file from Mac Finder app to the sidebar of Preview app to add it to the existing file. Alternatively, you can also click Edit -> Insert -> Page from file to add pages of another PDF.
To Remove a Page in PDF
When talking about how to edit a PDF on Mac, sometimes you might also want to remove a page from the PDF document. You can select the page thumbnail from the sidebar and press Delete key or click Tools -> Delete to delete it.
How to force delete a file in Windows 10? If Windows 10 computer doesn’t let you delete a file, check how to delete files that cannot be deleted in this post.
To Rearrange or Split the Pages
You can click one page in the sidebar and drag it up or down to change its place. You can select and drag pages from the thumbnails sidebar to your desktop. You can merge the split PDF files into another PDF file if you want.
To Export or Share the PDF File
After you edit the PDF file, you can click Share button or click File -> Share to share the PDF file. To save the file to computer, you can click File -> Export and select a format to save it.
To Make the PDF File Smaller
You can click File -> Save in Preview app, and click Reduce File Size option next to Quartz Filter. Click Save button to save the PDF file with a smaller size.
This is the detailed guide for how to edit a PDF on Mac by using the Mac built-in free PDF editor Preview.
How to unzip and zip files in Windows 10 computer for free? This post lists some ways to zip, unzip (rar) files, and compress large files to small size.
How to Edit a PDF on Mac with Free PDF Editors for Mac
Alternatively, you can also utilize a third-party free PDF editor for Mac to edit PDF documents on Mac. Below is a list of the top 5 free Mac PDF editors for your reference.
PDF Expert
This tool allows you to edit the whole PDF file or edit specific PDF content. You can use it to copy, add, delete, extract, or merge pages in the document. Still, you can also use it to add text, images, links, shapes, notes, signatures, etc. in the PDF file.
Adobe Acrobat DC for Mac
You can use this program to edit PDF files on Mac computer or mobile devices for free. Various editing features are provided.
PDFelement
This all-in-one PDF manager lets you edit PDF, create, convert PDF to Word, annotate, merge, compress, sign PDF, etc.
PhantomPDF Mac
For how to edit a PDF on Mac, you can also use this tool. It can edit PDF text, add headers/footers/watermarks, create and export PDF, optimize PDF files, organize PDF pages, sign PDF documents, protect PDF files, etc.
FineReader for Mac
It offers smart PDF solutions, e.g. create, edit, organize, convert, share, merge, sign, protect PDFs, etc.
To convert PDF to PPT (PowerPoint) or convert PPT to PDF, you can use one of the 5 free online tools in this post.
To Recover Deleted or Lost PDF Files on Mac
What Is Pdf Optimized
If you mistakenly deleted a PDF file or lost some needed PDF files on Mac, you can use a professional data recovery software for Mac to easily recover them.
Stellar Data Recovery for Mac is the all-in-one Mac data recovery software. You can use it to recover any deleted or lost files (incl. PDF files) from Mac computer or various external storage devices. One of the big merits of this program is that it also offers a video and photo repair function. You can use it to repair corrupt photos or videos.
Free pen drive data recovery. Easy 3 steps to recover data/files from pen drive for free (incl. corrupted, formatted, not recognized, not showing pen drive).
Conclusion
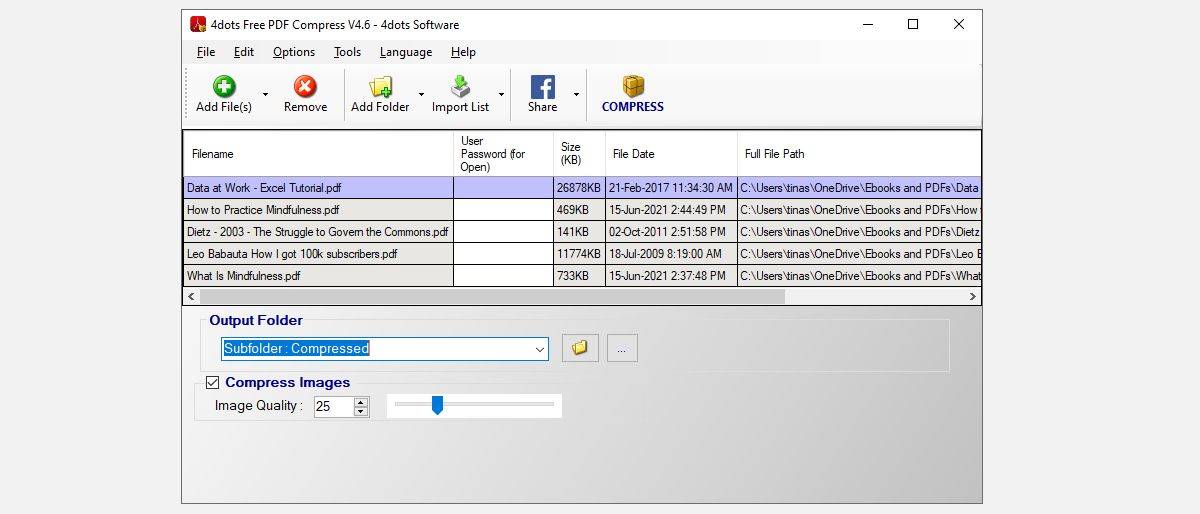
If you are still wondering how to edit a PDF on Mac and looking for a top PDF editor for Mac, hope you can find some answers in this post.
If you are interested in other popular products of MiniTool Software, you can visit its official website in your browser. Have any questions about using our software, please contact [email protected].