Mac Mail Download Attachments
In the Mail app on your Mac, move the pointer over the header of a message. Click the Attach button that appears, click the name of an attachment or choose Save All, then choose a location. You can also select a message, then choose File Save Attachments. Or drag an attachment from the message to the desktop to save it there. Mail Attachments can either remain on the server or be downloaded to your Mac, depending on the type of file and the option you specify in Account Preferences. For example, images, PDFs, video, and audio files are always downloaded, and they’re displayed in the body of the email. Baltimore, Maryland. ChrisKins said: Over the past 3-6 months I have been having problems with attachments in Apple Mail always saying 'Downloading'. See attached screenshot. The files are not large by any means, but I have to force quit and relaunch Apple Mail multiple times to view them. Trick #2: Download Attachment via Office 365 Account. If a user has Mac Outlook account synced with Office 365 also, then it is really easy to view and download attachment also. It is one of the most convenient ways to download Mac Outlook attachment in the case of emergency. Trick #3: Empty Cache.
Mail User Guide
Apr 09, 2019.
There are various ways to work with attachments in email messages you receive.
- Feb 21, 2014.
- Jul 17, 2011.
View email attachments
In the Mail app on your Mac, select a message that includes attachments.
Look for the Attachment icon next to the sender’s name in the message list.
In the message, do one of the following:
Open an attachment in an app: Double-click the attachment.
Preview an attachment without opening it: Select the attachment, then press the Space bar, or force click the attachment.
Some attachments—like images or one-page PDF documents—are displayed directly in the message. If you’d rather view the attachment as an icon, Control-click it, then choose View as Icon from the shortcut menu. To display the attachment again, Control-click it, then choose View in Place.
Save email attachments
In the Mail app on your Mac, move the pointer over the header of a message.
Click the Attach button that appears, click the name of an attachment or choose Save All, then choose a location.
You can also select a message, then choose File > Save Attachments. Or drag an attachment from the message to the desktop to save it there.
Email attachments are saved in the Downloads folder, available in the Dock. To specify a different location, choose Mail > Preferences, click General, then select a folder.
Delete email attachments
:max_bytes(150000):strip_icc()/06-how-to-save-multiple-attachments-at-once-with-outlook-f6d0c4a99e7e420fa34a98b92e23f813.jpg)
In the Mail app on your Mac, select a message that includes one or more attachments.
Choose Message > Remove Attachments.
The message remains in the mailbox and is annotated to indicate that all attachments were manually removed. For IMAP accounts, attachments are also deleted from the mail server and can’t be retrieved.
When you delete a message that includes an attachment, the attachment is deleted too. To change this setting, choose Mail > Preferences, click General, click the “Remove unedited downloads” pop-up menu, then choose an option. Mail doesn’t delete attachments that you have saved.
Mail automatically downloads attachments you receive based on the download option you set in Account Information preferences in Mail.
If you send or forward images or PDF documents you receive to other people, you can mark up the attachments with comments, drawings, or a signature before you send them.
Outlook is one of the most prominent email client application preferred by Mac users. But sometimes Mac Outlook spark up unnecessary error due to which email communication get halts. Nowadays, Mac Outlook user are continuously facing various errors such as Mac Outlook 2016 not downloading attachments, Mac Outlook 2016 attachments greyed out or attachments not showing up. Thus, we will discuss all these errors in the consecutive parts. For now, we will consider the Outlook for Mac not downloading attachments in this blog along with their resolutions.

Top Free Methods to Fix Mac Outlook 2016 not Downloading Attachments
Among all of the Microsoft Office programs, Outlook is one of the most widely used email application, especially in a business environment. Moreover, it is available for both Mac and Windows platform but it supports different file format for saving data. As everyone knows, the primary work of these email programs is to send or receive emails. Thus, if a Mac Outlook user is unable to download the attachments then, it becomes a serious issue and cannot be ignored.
Therefore, in the upcoming section we are going to describe a manual procedure to let users know how to troubleshoot Mac Outlook 2016 not downloading attachments issue. Before proceeding this, first let us consider the following scenario, which is taken from forum site:
“A couple of days, I have to travel for work but facing a problem in Mac Outlook 2016 linked with MS Exchange account to my official id. Within it, some of the random mails do not show attachments. Even I have not deleted any messages still Outlook for Mac attachment not downloading. Although I am unable to know the reason behind it as it is not showing any error message. I failed to fix these kinds of problems. So, I am searching for a quick solution that helps to fix this Outlook for Mac not downloading attachments as soon as possible.”
Several Reasons of Mac Outlook 2016 Attachment Problem
If users are facing any issue while downloading the attachments in Mac Outlook, then there should be certain reason behind. This problem is mostly experienced by end users when they upgrade the version of Microsoft Outlook. There could be some compatibility, which sometimes may lead to result in such type of problem in Outlook for Mac. The main problem with the Outlook application not with the file format. So, users need to fix Outlook for Mac Not Downloading Attachments by using manual tricks described in the next section.
Direct Approach to Fix Outlook for Mac Not Downloading Attachments Issue
Sometime users have an urgent need of email attachments but they are facing an attachment not downloading issue in their Mac Outlook. Also, no have that much of time in urgency to follow the manual techniques. So, in that troublesome situation users can try an automated solution to download the attachments from Outlook for Mac. Outlook Attachments Extractor Mac is tool which is developed only for attachments extraction task.
This software is capable to download multiple email attachments in few minutes without losing and data. So, follow the five simple steps to get rid of this issue and download your attachments from Outlook for Mac.
Mac Mail Auto Download Attachments Tool
Step 1: Download the tool and install it on your machine.
Step 2: Choose Auto-Locate Mac Outlook 2019/2016/Office 365 Profiles option.
Step 3: Select Maintain Folder Hierarchy option.
Step 4: Click on the Change button to select the destination location.
Step 5: At last click on the Export button to download the attachments.
3 Approaches to Fix “Outlook for Mac not Downloading Attachments” Issue
When it comes to fix Outlook 2011 for Mac not downloading attachments issue, then there are various troubleshooting approaches available. In this section, we will discuss top three methods to Mac Outlook 2016 not downloading attachments problem:
Approach #1: Check for All Updates
First of all, the users can try to check Outlook have some updates. Now, for doing same, users must have to follow below steps:
Apple Mail Attachment Options
- Open Mac Outlook 2016 on your local machine
- After that, go to the Help option
- Next, you can select Check for Updates option
Mac Mail Attachments As File
You can simply follow the above instructions in the AutoUpdate application and fix this issue. If it does work move to the next approach.
Approach #2: Download Attachment via Office 365 Account
If users have Outlook for Mac account synced with MS Office 365, then it is really that easy to view and download all attachments. Moreover, it is one of most reliable ways to download the attachments from Mac Outlook in case of emergency. If it fails then, users can go for next solution to fix Mac Outlook 2016 not downloading attachments problem.
Approach #3: Empty or Clear the Cache on Mac
Mac Mail Won't Download Attachments
There might be possibility that there is some synchronization problem in MS Outlook and attachment getting stuck in midway. Therefore, to fix this Outlook for Mac not downloading attachments error, follow the step-by-step procedure as given below:
- Initially, choose the navigation pane and then, right-click on the account
- In the next step, click on the Properties option
- After that, click on the Empty Cache option
- Right-click on a particular folder that contain email attachments, which are not downloading
- Finally, hit on Synchronize Now option
All these manual methods are very useful to troubleshoot Outlook 2016/ 2011 for Mac not downloading attachments. Follow any of the approach that will definitely overcome this issue and users can easily download their emails in Mac Outlook 2016 without any complications.
Bottom Line
Mac Mail Attachments Not Downloading
It is always necessary to eliminate any sort of errors related to Mac Outlook as these errors may lead to data loss. Out of which, one such error message showing like this “Mac Outlook 2016 not downloading attachments”. Therefore, in this write-up, we have discussed a manual procedure to fix this issue. Furthermore, we have discussed various reasons behind the occurrence of this error. Thus, end users can follow any approach as per their need or convenience.
Mac Mail Download Attachments Automatically
Comments are closed.
Outlook is one of the most prominent email client application preferred by Mac users. But sometimes Mac Outlook spark up unnecessary error due to which email communication get halts. Nowadays, Mac Outlook user are continuously facing various errors such as Mac Outlook 2016 not downloading attachments, Mac Outlook 2016 attachments greyed out or attachments not showing up. Thus, we will discuss all these errors in the consecutive parts. For now, we will consider the Outlook for Mac not downloading attachments in this blog along with their resolutions.
Top Free Methods to Fix Mac Outlook 2016 not Downloading Attachments
Among all of the Microsoft Office programs, Outlook is one of the most widely used email application, especially in a business environment. Moreover, it is available for both Mac and Windows platform but it supports different file format for saving data. As everyone knows, the primary work of these email programs is to send or receive emails. Thus, if a Mac Outlook user is unable to download the attachments then, it becomes a serious issue and cannot be ignored.
Therefore, in the upcoming section we are going to describe a manual procedure to let users know how to troubleshoot Mac Outlook 2016 not downloading attachments issue. Before proceeding this, first let us consider the following scenario, which is taken from forum site:
“A couple of days, I have to travel for work but facing a problem in Mac Outlook 2016 linked with MS Exchange account to my official id. Within it, some of the random mails do not show attachments. Even I have not deleted any messages still Outlook for Mac attachment not downloading. Although I am unable to know the reason behind it as it is not showing any error message. I failed to fix these kinds of problems. So, I am searching for a quick solution that helps to fix this Outlook for Mac not downloading attachments as soon as possible.”
Several Reasons of Mac Outlook 2016 Attachment Problem
If users are facing any issue while downloading the attachments in Mac Outlook, then there should be certain reason behind. This problem is mostly experienced by end users when they upgrade the version of Microsoft Outlook. There could be some compatibility, which sometimes may lead to result in such type of problem in Outlook for Mac. The main problem with the Outlook application not with the file format. So, users need to fix Outlook for Mac Not Downloading Attachments by using manual tricks described in the next section.
Direct Approach to Fix Outlook for Mac Not Downloading Attachments Issue
Sometime users have an urgent need of email attachments but they are facing an attachment not downloading issue in their Mac Outlook. Also, no have that much of time in urgency to follow the manual techniques. So, in that troublesome situation users can try an automated solution to download the attachments from Outlook for Mac. Outlook Attachments Extractor Mac is tool which is developed only for attachments extraction task.
This software is capable to download multiple email attachments in few minutes without losing and data. So, follow the five simple steps to get rid of this issue and download your attachments from Outlook for Mac.
Step 1: Download the tool and install it on your machine.
Step 2: Choose Auto-Locate Mac Outlook 2019/2016/Office 365 Profiles option.
Step 3: Select Maintain Folder Hierarchy option.
Step 4: Click on the Change button to select the destination location.
Step 5: At last click on the Export button to download the attachments.
3 Approaches to Fix “Outlook for Mac not Downloading Attachments” Issue
When it comes to fix Outlook 2011 for Mac not downloading attachments issue, then there are various troubleshooting approaches available. In this section, we will discuss top three methods to Mac Outlook 2016 not downloading attachments problem:
Approach #1: Check for All Updates
First of all, the users can try to check Outlook have some updates. Now, for doing same, users must have to follow below steps:
- Open Mac Outlook 2016 on your local machine
- After that, go to the Help option
- Next, you can select Check for Updates option
You can simply follow the above instructions in the AutoUpdate application and fix this issue. If it does work move to the next approach.
Approach #2: Download Attachment via Office 365 Account
If users have Outlook for Mac account synced with MS Office 365, then it is really that easy to view and download all attachments. Moreover, it is one of most reliable ways to download the attachments from Mac Outlook in case of emergency. If it fails then, users can go for next solution to fix Mac Outlook 2016 not downloading attachments problem.
Approach #3: Empty or Clear the Cache on Mac
There might be possibility that there is some synchronization problem in MS Outlook and attachment getting stuck in midway. Therefore, to fix this Outlook for Mac not downloading attachments error, follow the step-by-step procedure as given below:
- Initially, choose the navigation pane and then, right-click on the account
- In the next step, click on the Properties option
- After that, click on the Empty Cache option
- Right-click on a particular folder that contain email attachments, which are not downloading
- Finally, hit on Synchronize Now option
All these manual methods are very useful to troubleshoot Outlook 2016/ 2011 for Mac not downloading attachments. Follow any of the approach that will definitely overcome this issue and users can easily download their emails in Mac Outlook 2016 without any complications.
Bottom Line
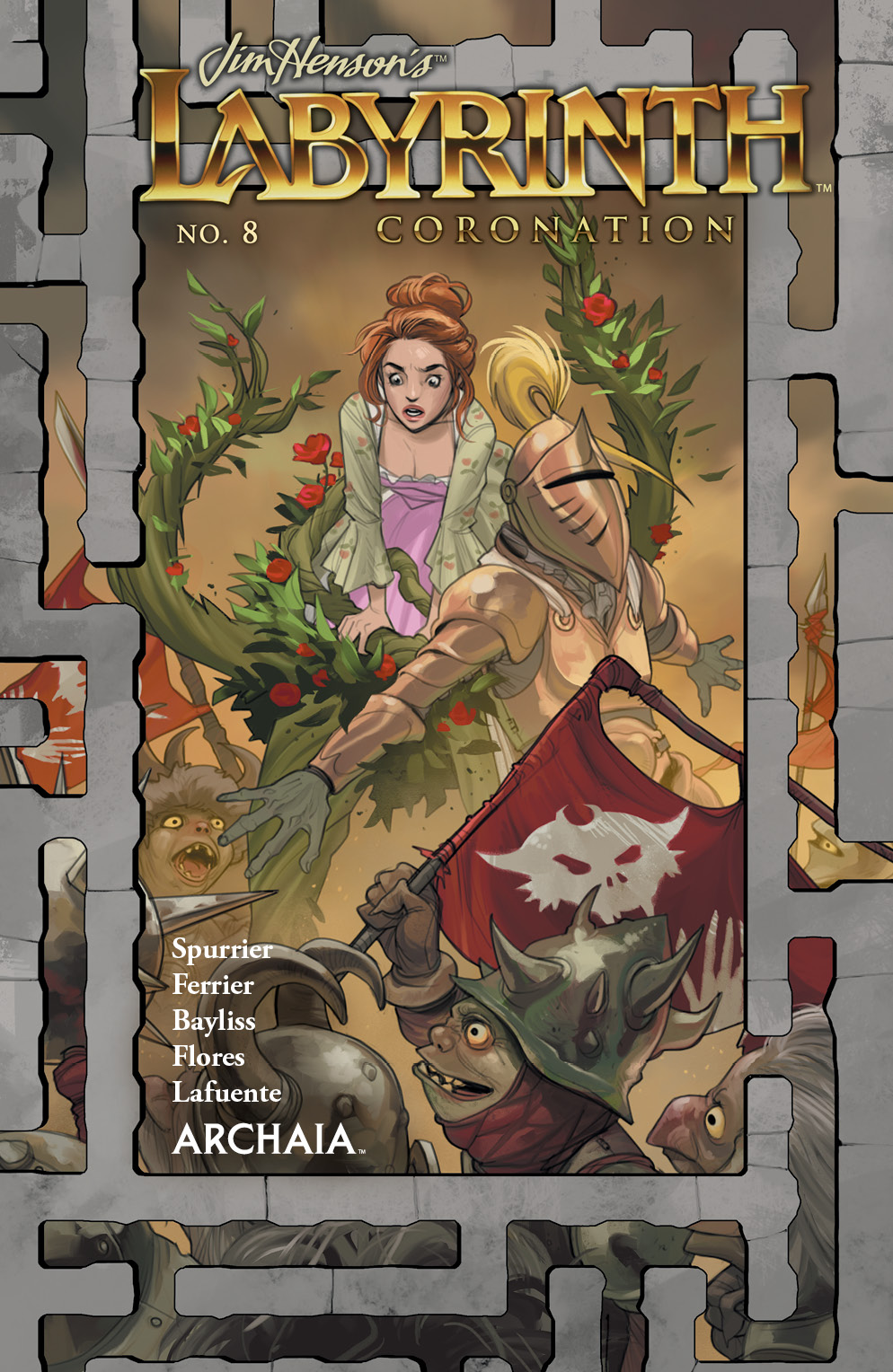
Mac Mail Download Attachments Free
It is always necessary to eliminate any sort of errors related to Mac Outlook as these errors may lead to data loss. Out of which, one such error message showing like this “Mac Outlook 2016 not downloading attachments”. Therefore, in this write-up, we have discussed a manual procedure to fix this issue. Furthermore, we have discussed various reasons behind the occurrence of this error. Thus, end users can follow any approach as per their need or convenience.
Outlook 2016 Attachment Problem
Comments are closed.