Email Download For Mac
Gmail is a well-known webmail service developed by Google that has over 1.5 billion users worldwide. But since Gmail is a webmail-only email service, that means it doesn't have a desktop email client. Often, it would be much more convenient to have a desktop email app for Gmail. You can get Gmail on your desktop through 3 key ways:
Entourage Email Download For Mac
Download the latest version of Thunderbird for Mac for free. Read 352 user reviews and compare with similar apps on MacUpdate. Download the app and you’ll never have to delete memories to get your mail again. Yahoo Mail Plus. Get ad-free mail, extra organization and privacy features, and 24/7 tech support across your iOS mobile devices. + Available as an in-app purchase at.
- Downloading Shift
- Creating a shortcut to Gmail
- Using a separate desktop email client
Is there a desktop app for Gmail?
No, Google does not make an official desktop email client for Gmail. That means many people are stuck using internet browser windows as the only way to access their Gmail account. Fortunately, there’s a better way — you can use Shift to manage Gmail on your desktop, whether you use a PC, Mac or use Linux.

What is the best desktop email client for Gmail?
Downloading Shift is the best way to get Gmail on your desktop. Shift is the easiest way to get a desktop app for Gmail since you don’t have to configure anything in Gmail before adding your Gmail account to Shift. It only takes a few quick steps to add a Gmail account to Shift:
- Click on the ‘+’ at the bottom of the left-hand sidebar.
- Click on ‘Add Account’ from the options that appear.
- Type in your Gmail account address.
- Click ‘Add’ and then ‘Done.’
Once you’ve added your Gmail account to Shift, your profile picture for your account will appear in the top left-hand corner in the sidebar. All of the Google services you use will also appear in the top right-hand corner of the top bar in Shift.
Using Shift as a desktop add for Gmail not only makes it easier to access your Gmail account, but it also makes it easier to manage multiple Gmail accounts. With Shift, you can add multiple Gmail accounts and then toggle between them without having to log in and out or set up forwarding between Gmail accounts. This will make all of your Gmail inboxes less cluttered since you won’t have multiple Gmail accounts being forwarded to one account. One tip to make it easier to navigate between multiple Gmail accounts in Shift is to make sure all of your accounts have distinct profile pictures so you can tell them apart at-a-glance.
How to get Gmail on your PC
In addition to downloading Shift, you can get Gmail on your desktop through other separate email clients as well. However, these options require more steps than using Shift as a desktop email client. Shift provides a gmail app for PC so you can manage as many gmail accounts as you want right from your desktop.
One other option is to download Outlook and then sync your Gmail account with Outlook. The process to sync your Gmail account with Outlook involves two main steps. First, you have set up IMAP in Gmail. Second, you have to add your Gmail account in Outlook. If you skip the first step, you won’t be able to sync your Gmail account to your Outlook account.
Set up IMAP in Gmail:
- In Gmail, click on the ‘⚙’ icon in the top right-hand corner.
- Click on ‘Settings’ in the drop-down menu.
- Click on ‘Forwarding and POP/IMAP.’
- Under ‘IMAP access’ choose ‘Enable IMAP.’
- Don’t forget to click on ‘Save Changes’ at the bottom of the page.
Add your Gmail account in Outlook:
- In Outlook, click on ‘File.’
- Choose ‘Add Account.’
- Add your Gmail account address in the window that opens and click ‘Connect.’
- Type in your Gmail password and click ‘Connect.’
You’re then all set up to use Outlook as a desktop email client for Gmail.
How to get Gmail on your Mac
Yahoo Email Download For Mac
You can download Shift for Mac to use as a desktop email client to get Gmail on your Mac. It’s the easiest way to get Gmail on your desktop if you use a Mac and don’t want to have to check your Gmail account in a browser tab.
There is also a Mail app built into macOS to get Gmail on your desktop with a Mac. It takes several steps to set up your Gmail account to work with the Mac Mail app:
- While on the Mail page, click ‘Add Account.’
- Choose ‘Google’ from the drop-down menu under ‘Choose a mail account provider.’
- Select ‘Continue’ and then click ‘Open Safari’ in the new box that will open.
- Enter your Gmail address and then select ‘Next.’
- You’ll then have to enter your password, select ‘Next,’ and enter the code you receive if you use two-factor authentication, and select ‘Next’ again.
- Select ‘Allow’ for the permissions.
- You can then also sync notes, contact and calendars in addition to your Gmail account.
- Your Gmail account will now appear in the left-hand sidebar of the Mail app under ‘Mailboxes.’
There are also several third-party apps for Mac that you can use to get gmail on your desktop. This article explains four other options, in addition to the Mail app, (Go for Gmail, Kiwi for Gmail, Mailplane, and Wavebox) for downloadable desktop apps to get Gmail on your Mac.
How to create a desktop shortcut for Gmail
Shift is the fastest way to access Gmail directly on your desktop. It’s easy to download Shift and set up a Gmail account to create a desktop shortcut for Gmail.
You can also create a shortcut to individual Gmail accounts on your desktop with these steps:
- Open your Gmail account in the Chrome browser.
- Click on the three small vertical dots in the upper right-hand corner of Chrome browser.
- Click on “More tools” in the drop-down list.
- Select “Create shortcut.”
- Name the shortcut and click create. Clicking on this desktop shortcut will open the account in a web browser window.
This method of creating a desktop shortcut for Gmail will also work for other email services such as Mailbox.org or Fastmail, that only offer webmail and do not offer a downloadable desktop email client. Ultimately, this isn’t a true solution for getting Gmail on your desktop since the shortcut will just open an internet browser tab with your Gmail account. If you want to learn how to get Gmail on your desktop with a downloadable desktop email client, keep reading.
Is there a Gmail app for Windows?
Shift is a great option to use as a desktop email app for Gmail in Windows 10. Downloading Shift makes Gmail easily accessible on your Windows 10 desktop without having to open an internet browser tab.
However, there is also now an integrated app that comes with the operating system that you can use to get Gmail on your desktop. There are a few steps involved to set up your Gmail account in the Windows 10 desktop email app:
- Select the Windows Start button and enter ‘Mail’ into the search bar.
- Choose ‘Mail – Trusted Microsoft Store app.’
- Choose ‘Accounts,’ and then choose ‘+ Add account.’
- Choose ‘Google’ from the new window that opens.
- Type in your Gmail account address, choose ‘Next’ then enter your password and choose ‘Next.’ You will have to enter the code you receive if you use two-factor authentication for your Gmail account.
- Choose ‘Allow’ for the permissions.
You’ll then be all set up to access Gmail directly from the Windows 10 desktop mail app. This is another good option for a desktop app for Gmail, although it isn’t as easy to manage multiple email accounts with the Windows 10 email app as it is with Shift.
How to Manage Multiple Gmail Accounts on Desktop
For those that have multiple Gmail accounts, switching between them is easy on a mobile device, but can be a pain on desktop. With Shift, you can manage multiple Gmail accounts and easily switch between them without logging in and out, right from one beautiful desktop app.
What is a desktop email client?
A desktop email client, also known as a desktop email app, is a downloadable application that enables you to send and receive email on your desktop. It is different from a webmail application which only works to send and receive email directly within your internet browser window. With email clients, you can use multiple different email accounts within the same email client. For example, if you download Shift, you can use any email account including Gmail, Yahoo, or Outlook. This makes desktop email clients a great option for anyone looking to manage multiple email accounts more effectively.
Why use a desktop email client?
Using a separate desktop email client, rather than a browser window, is a great way to streamline your desktop workstation by reducing the number of tabs you have open. If you have too many browser tabs open, it can be hard to access your Gmail account quickly. All of that extra clutter from having too many tabs open just leads to wasting time, and reduces productivity. Using a desktop email client is also a great way to have a dedicated space for sending and responding to emails, rather than getting distracted by everything else that’s open in your internet browser.
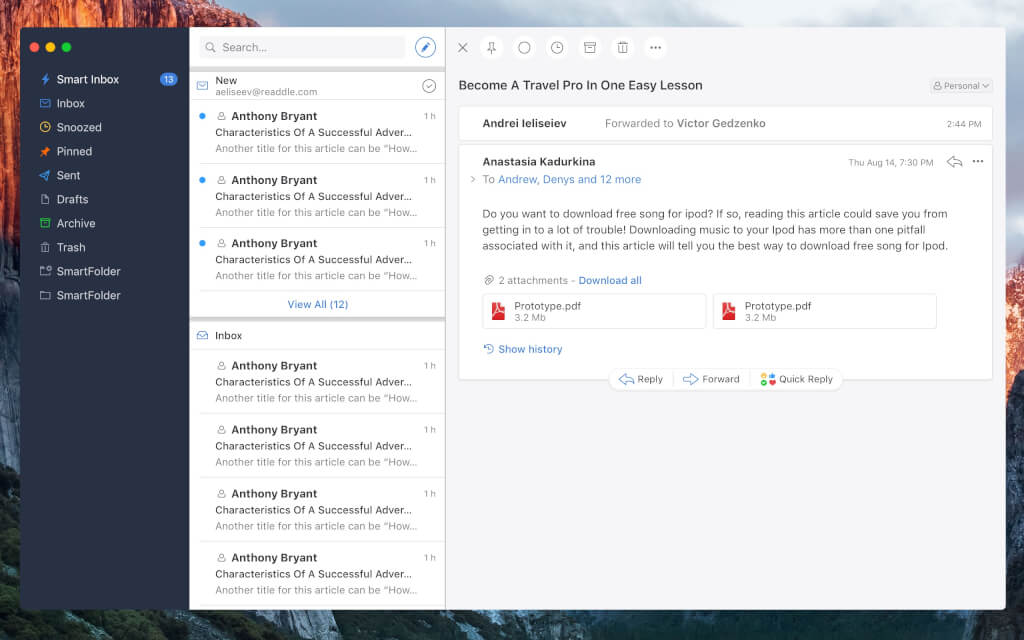
Get started with Shift - the Gmail App for Desktop
There are quite a few different ways to get Gmail on your desktop. From downloading Shift, to creating a desktop shortcut, to using the Mac mail app, to downloading a separate desktop email client, there’s a method that will work for everyone. There are even multiple different desktop email clients to choose from, including Outlook and the integrated Windows 10 mail app.
One of the easiest options to get Gmail on desktop, though, is to download Shift. Try using Shift as a desktop app for Gmail today!
Over the last few years, email has become an integral part of our daily lives. It has evolved from a simple way to send and receive text between two parties into a familiar and reliable method of communication that can be used as a place to receive newsletters, updates, and notifications from various services, etc. Several email apps have built additional features and experiences on top of the core email technology, such as shared inboxes, team collaboration, delegation, inline comments, etc.
Finding an email client for your Mac is not a trivial task. There are numerous free email apps for Mac that are released every few months and many simply shut down or disappear just as easily. Thankfully, we’ve made it easy for you by picking some of the best email apps out there and highlighting everything you should know about them. By the end of this article, you’ll emerge fully aware why Readdle’s Spark is by far the best email app for Mac.
Here’s our roundup of all the good email clients available for macOS:
1. Apple Mail app
Pricing: Free
Pros: Good set of basic features, well-integrated with the OS, great for starters.
Cons: Lacks advanced features, no customization options, often ignored by Apple.
It’s nearly impossible to talk about the best email apps for Mac and not include Apple’s own Mail.app in the list. Apple Mail is a reliable & solid email app for Mac that is a great option for someone just starting off with email. It comes bundled with macOS and integrates well with the major email service providers. Mail app works best when used with iCloud and automatically sets up the iCloud email account when you set up your iCloud account on your Mac.
It has a basic set of features that are good enough for novice users to get started with the essential email experience. If you’ve just switched to a Mac from a PC, you’ll find the Apple Mail app experience far better than anything you’ve previously used from Microsoft. But you’ll quickly realize that Apple Mail lacks the essential email features that are must-have in today’s day and age and you’ll find yourself searching for the best Apple Mail alternative on Mac.
2. Microsoft Outlook for Mac
Pricing: Free to download, but requires a Microsoft 365 Subscription starting $70/year
Pros: Comes bundled with other Microsoft apps, Built-in Calendar, Dark Mode
Cons: Expensive in the long run, cluttered User Interface, unfamiliar design language on Mac
Microsoft Outlook for Mac is what Apple Mail would be if you threw in a bunch of features and made it look like every other Microsoft app. Unlike the Outlook Mail app on iOS which is praised by many, Outlook for Mac feels like a cluttered mess designed by a team of programmers 10 years ago. It is, however, packed with several great email features. Outlook has what it calls a Focused Inbox, which automatically sorts your important or personal emails into the Focused tab and separates the rest of the junk like newsletters and marketing emails into a separate tab.
Outlook comes bundled with a Microsoft 365 subscription that gives you access to Word, Excel, Powerpoint, OneNote, and OneDrive, so if you use any of these apps on your Mac, you can easily start using Outlook for Mac over Apple Mail and take advantage of all its good features. It works with email services like Gmail, Yahoo, iCloud and pretty much anything that supports POP3 or IMAP protocols (I’m looking at you HEY Email). However, if you want a Mac email client that has both a beautiful design & a feature-rich approach, you have to look no further than Spark.
3. Spark
Pricing: Free for Individuals & Small Teams, with optional Premium plans for teams that require more features
Pros: Beautiful & polished design, elegant aesthetics, feature-packed, multi-platform, several team-focused features, great for collaboration.
Cons: Lacks a Windows app (currently in development)
Spark is a beautifully designed and feature-rich email client from the house of Readdle, known for their suite of productivity apps for iOS and Mac. Spark offers a distraction-free email experience through a delightful interface and a very powerful set of features. It works with all major email services like Gmail, iCloud, Yahoo, Hotmail, Aol, GMX, Exchange, as well as any IMAP account.
Spark features a Smart Inbox that automatically sorts incoming email in collections of Personal email, Notifications, and Newsletters. This lets you focus on all the important emails first, while the rest of the clutter takes a back seat. This, coupled with the Smart Notifications feature that only alerts you about the important emails is a great way to take control of your inbox and get productive.
Spark comes with a smart & robust email search feature using which you can locate any email buried deep down in an instant. Simply search for what you’re looking for using Natural Language Search terms and Spark will find it for you. Type “Attachments from Nick” to search for all emails from Nick that have attachments in them, and “PDF attachments from David sent last week on Monday” to bring up all those emails from last Monday from David that have PDF files in them. You can even save your frequent searches, so locating those emails is just a click away.
If you don’t feel like attending to an email right away (such as bill reminders or upcoming renewal notifications), you can set the email aside temporarily using the Snooze feature and reduce the clutter in your inbox. You can schedule emails to be sent later, get reminded to follow-up if you don’t get a response by a stipulated deadline, integrate with a bunch of different apps & services, and so much more. Spark has all the features you need to work with email.
One area where Spark really shines is Spark for Teams. Invite your team members to Spark to collectively work on email together. Spark for Teams lets you Delegate emails — complete with a due date, Share & Discuss email with teammates with inline comments, collaborate on email with a real-time editor on Shared Drafts and share your emails with teammates without manually forwarding them and cluttering up their inboxes.
Overall, Spark is a remarkable bundle of all the features you need to work with email. It’s a fantastic email app for Individuals, and even better for teams. You don’t have to deal with two different versions — the same Spark app is the best Mac email client for personal use and adapts itself with built-in features to become the best email app for teams as well.
Best of all, Spark is absolutely free, so you really have no reason to miss out on the wonderful experience that Spark has in store for you.
4. Airmail
Pricing: Free, but requires a Recurring Subscription of $2.99/mo for Pro features
Pros: Loaded with features, fast, and has a Unified Inbox.
Cons: Messy UI that feels like it was hastily put together, requires Pro subscription for most features.
Airmail is a popular email client available for macOS that boasts of several features in its satchel. It supports all the popular email service providers including Exchange, as well as accounts with IMAP or POP3 access. Just like in Spark, there’s an Unified Inbox feature that lets you view emails from all your accounts in one place.
If you have a Mac notebook with a Touch Bar, Airmail puts your frequently used actions on it so that they’re just a tap away. You can, of course, customize these actions with your favorite set. There’s a lovely Dark Mode to help you with the night sessions, Quick Replies for short responses, a Today Widget to get a quick overview of your inbox, and a handy Share Extension so you can instantly email anything using Airmail.
Overall, Airmail is a really good email app for macOS, and would do really well if it wasn’t for its messy UI and it’s requirement of a recurring subscription of $2.99/mo for Pro features that hasn’t gone down well with its users.
5. Mailplane
Pricing: $30
Pros: Brings the familiar Gmail experience with a native interface
Cons: Only works with Gmail, often breaks due to changes by Google
If you have multiple Gmail accounts that you use simultaneously, Mailplane is the app you need to have on your Mac. Simply put, Mailplane is a native Mac app that wraps around the familiar web interface of Google’s products. With Mailplane, you get Gmail, Google Calendar, and Google Contacts — all in the same application. You can use multiple accounts in the app, and you can mix and match the accounts & services. For example, you can have Tab 1 for your personal Gmail account, Tab 2 for your G Suite for Work account, and Tab 3 for your Work Calendar account.
Mailplane has a handy notifier that not only alerts you about new emails, but also shows unread messages count in the menu bar. It has a ‘Search Everywhere’ feature that lets you simultaneously search for emails across different mailboxes. It also seamlessly integrates with a bunch of different macOS apps. My favorite Mailplane feature is that since it is essentially a browser for Google’s web UIs, it supports most of the popular third-party extensions to enhance your experience. You can enable Grammarly to improve your language, Simplify/Gmail to clean up the Gmail UI, Boomerang for Gmail to power-up features, Clearbit to add context to email addresses, and so on.
Unfortunately, your experience is still plagued with issues as Mailplane has to depend on Gmail’s web UI for it to work correctly and oftentimes it just fails to load Gmail, asking you to load an basic HTML version instead. You’ll also often be annoyed by Gmail asking you to enter your account credentials to verify yourself if you use too many accounts in Mailplane. To avoid these hassles, you can set up multiple Gmail accounts in Spark for Mac. This way, you get a premium native email experience and you also have access to your Google Calendar and contacts at your disposal.
6. Canary Mail
Pricing: $20
Pros: Good design, with heavy focus on Security & Privacy
Cons: Lacks Team features
Canary Mail is another email app for macOS that puts a heavy focus on privacy and security. It features end-to-end encryption, full PGP support, and an open source mail sync engine, making it a good choice for users who rely on PGP for all their email communication.
Canary has a beautiful design that looks like any other native Mac app built by Apple. There are familiar icons and buttons in the Mac app, and the UI is built to be simple yet powerful. It’s almost like the default Mail app on steroids.
While Canary is a pretty good email app for personal use, it lacks team collaboration features that are the need of the hour today. If you need to discuss emails with your team, need to draft emails together, and want to share emails without manually forwarding them, then Spark Mail app is what you really need.
7. Newton Mail
Pricing: Recurring Subscription of $49.99/yr
Pros: Multi-platform, Minimal & elegant design
Cons: Expensive subscription with an unclear future
Newton mail is an immensely popular email app that has spent quite some time in the news cycle lately. The app has an extensive set of features that make it an attractive choice for normal and pro users both. Newton features a very minimalistic user interface that takes the clutter out and lets you focus on the core email experience. Unfortunately, the UI is a little too minimal for many who are bothered by the empty spaces in the app.
In recent times, Newton has managed to alienate its loyal users after it announced that it is shutting down, two times in a row. The first time, the original owners of Cloudmagic announced that they were shutting down Newton, only to be bought over by Andy Rubin’s phone company Essential. Then for round #2, when Essential was shutting down, they announced that Newton would meet its end as well, only to be brought back by two independent fans of the service who didn’t want to see it die. As of now, there’s no clear future for Newton, especially considering that the service is priced at a hefty $50 per year.
When pitted against all the popular email apps for Mac available in the market, Spark Mail app emerges as the best email app for Mac by a long margin. It has the absolute perfect combination of a friendly & elegant user interface along with an extensive & robust set of features. Coupled with its impeccable polish, seamless integrations, phenomenal team features, and highly impressive price of being available for free, there’s really nothing that comes close to being a viable contender. Spark is truly the best email client for Mac.